Sail ho!
With Windows 10 Microsoft has released a product called Windows Store for Business. Today we will have a look at functinality which is within the Windows Store for Business. This is also Part 2 of the Windows Store for Business series:
- Part 1: Windows Store and Windows Store for Business – Overview
- Part 2: Windows Store for Business – Functionality overview
- Part 3: Windows Store for Business – Manage Access to the Windows Store
- Part 4: Windows Store for Business – Add an online app to your store
- Part 5: Windows Store for Business – Managing Apps with Configuration Manager
- Part 6: Windows Store for Business – Manage Apps with Microsoft Intune
- Part 7: Windows Store for Business – Sideloading Apps with PowerShell and DISM
Today I will give you a quick overview about functionality in Windows Store for Business. Within the Windows Store for Business there are four menus
Shop
Pretty easy button let’s you browse through the store.
Manage
Below “Manage” you will find the submenus
| Inventory | lists all apps that were already purchased (free or with costs) |
| New LOB apps | within the Private Store you have the possibility to add Line-of-business publishers. They can submit apps to the Windows Store for your company, which will then be available to your company and in this overview. |
| Order history | the order history gives you an overview on which apps have been purchased when, the total cost and the product publisher |
| Account information | as to assume you will find information about your account here (organization inforamtion, payment options and offline licensing behaviour) |
Settings
| Device Guard signing | Device Guard signing: lets administrators:
|
| LOB publishers | as described in the “New LOB apps” above, you can configure trusted LOB App publishers. Who can submit apps to your Private Store. Therefore you need to enter the E-Mail Adress here. |
| Management tools | You can configure a mobile device management (MDM) tool to synchronize your Store for Business inventory. Store for Business management tool services work with MDM tools to manage content. A MDM tool can be Intune for example. |
| Permissions | Below permissions you can configure the three roles “Admin”, “Device Guard signer” and “Purchaser”. A complete overview can be found here. |
| Private store | Here you can configure the name which appears within the Windows Store for your Private Store |
Support
The support button will lead you to a site where you can get help for common support issues.
Look and feel:
As the store settings are being synced, let us have a look at the end users experience.
Without configuration, an end user who logs on to his client and starts the Windows Store will have the following mask:
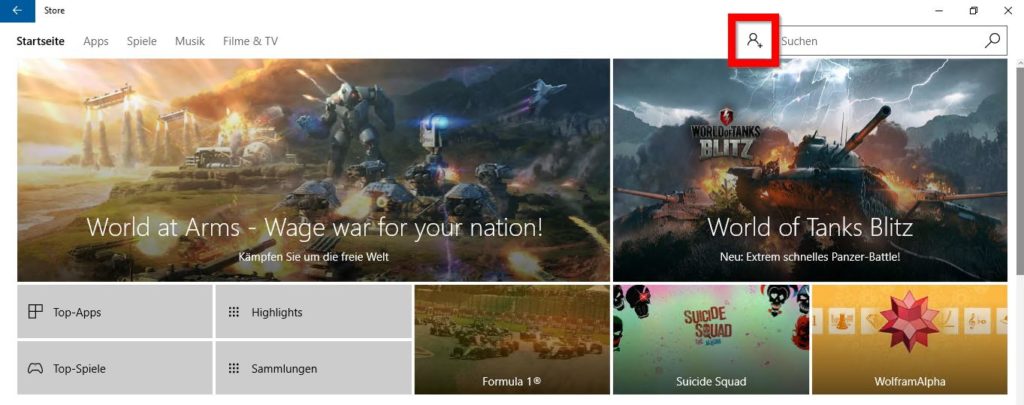
If the user chooses to sign in, he will have the option to either logon with his Microsoft account (formerly known as LiveID) or with his work or school account. You can only set up one account of work or school type and one live ID.
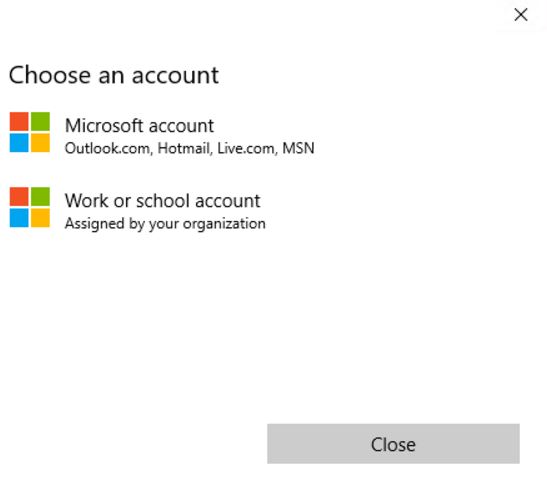
If an end user tries to buy an app which is related to the public store, he will receive a similar logon prompt but doens’t have the option to logon with his work account. This is due to the fact, that end users cannot buy Windows Store content with their Work ID’s. Any Windows Store related content (e.g. apps, movies or in-app purchase) will be tied to the private Microsoft account of an end user.
Look and feel after sign-in
As we were not authenticated against the store yet, let us grab an Azure AD test user and logon. After successful authentication, some new options are being displayed.
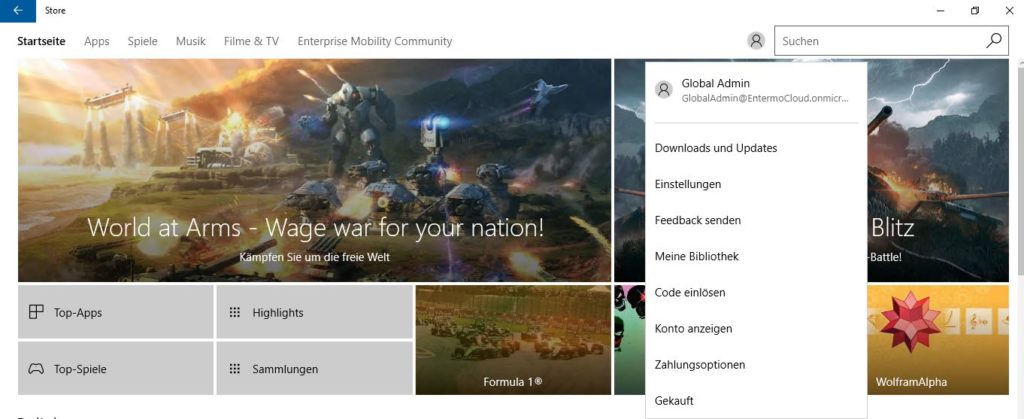
In addition to the public store, the private store is now available
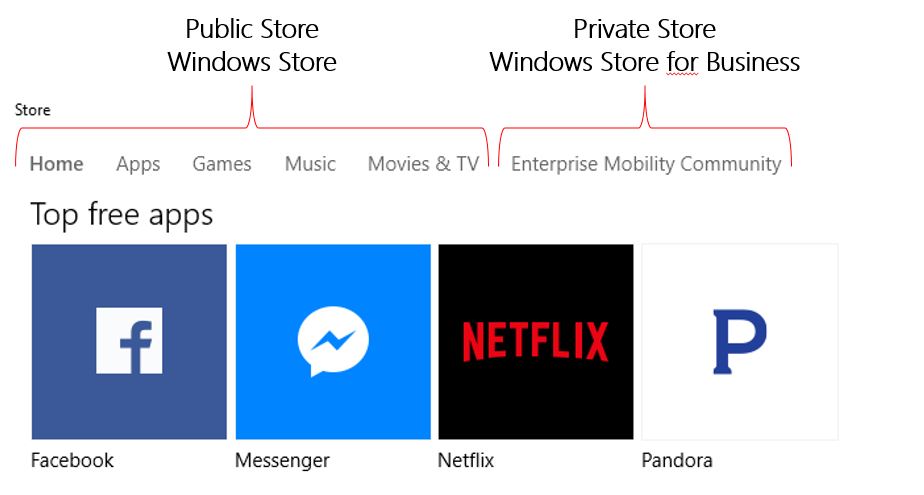
Cheers
Captain

Submit a comment on “Windows 10 – Windows Store and Windows Store for Business – Functionality overview”