With Windows 10 Microsoft has released a product called Windows Store for Business. Today we will have a look at sideloading apps with System Center Configuration Manager. This is also Part 5 of the Windows Store for Business series:
- Part 1: Windows Store and Windows Store for Business – Overview
- Part 2: Windows Store for Business – Functionality overview
- Part 3: Windows Store for Business – Manage Access to the Windows Store
- Part 4: Windows Store for Business – Add an online app to your store
- Part 5: Windows Store for Business – Managing Apps with Configuration Manager
- Part 6: Windows Store for Business – Manage Apps with Microsoft Intune
- Part 7: Windows Store for Business – Sideloading Apps with PowerShell and DISM
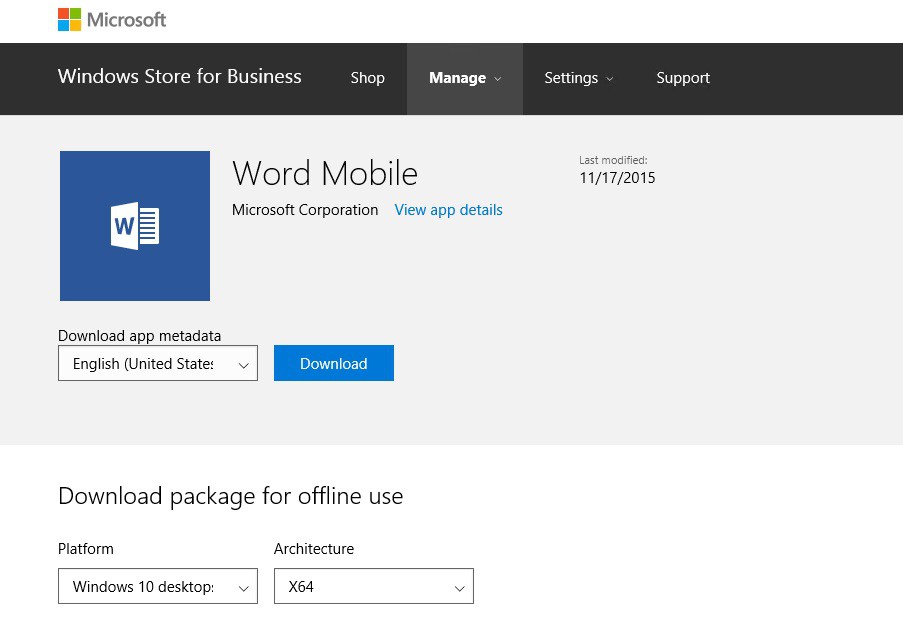
Universal Apps have been around for quite some time now, and back in late 2015, Microsoft released their Windows Store for Business making it easier for companies to deployed free Store apps. Recently, Windows Store for Business and Microsoft Intune was updated to support integration between the two services, allowing for synchronization of Universal Apps purchased (remember, only free apps are supported at the time of writing) from the Windows Store for to be deployed to Windows 10 managed devices through Microsoft Intune. The main idea with Windows Store for Business, is to have a Store for apps that run on the Windows operating system, in addition to manage licenses for the purchased apps. Much like Apple has their Volume Purchasing Program. With Windows Store for Business, you have the possibility to deploy apps in Online and/or Offline mode. The key difference is that for Online deployment, your users need an Azure AD account (hybrid identity, also referred to to as Work Account) and it allows for license management and tracking. The Offline deployment method however, does not require a Work Account, but does not support license tracking.
As for now, since it’s constantly changing, Intune support deployment of both scenarios mentioned above. But in the world of ConfigMgr, we only have support for deploying apps purchased in the Windows Store for Business in an Offline mode. I assume that ConfigMgr will in a future release support both scenarios, but we’ll have to make do with what we have right now. So in this post I’m gonna walk you through the process of downloading the required files and deploying an app purchased in Windows Store for Business with ConfigMgr.
What is an offline-licensed app
Before we continue, I just want to touch on the subject of offline-licensed Universal Apps. With the release of Windows 10, a new licensing option was developer with the intent to give organizations a way of downloading and deploy their apps within their network in addition to devices that are not connected to the internet. When ISV’s (independent software vendors) or developers submit their app to the Dev Center, they can opt in for offline-licensing for their app. It’s important to know that only apps opted in for offline-licensing can be distributed as an offline-licensed app, and that not all apps available today have this.
Some of the reasons why you may want to deploy offline-licensed apps in your environment include:
- No access to the Windows Store services (no internet access)
- You use ConfigMgr to deploy your devices in your organization (imaging)
- You do not (yet) have Azure AD accounts for your work force
Distribution options for offline-licensed apps
As opposed to online-licensed apps, offline-licensed apps can’t be distributed directly from the Windows Store for Business. You’ll need to download the offline-licensed app and distribute it using any of the following three methods:
- Deployment Image Servicing Management (DISM) command line
- Windows ICD
- Management server
The latter of these three methods is the one that we’re gonna focus on in this blog post, more specifically ConfigMgr. Later in this post, you’ll see that I’m gonna select to download the license file as encoded, and not unencoded. The reason for this, is that when distributing and deploying offline-licensed apps from the Windows Store for Business with ConfigMgr (or any other management server including the option to use Windows ICD), it’s only supported to use encoded licenses. When deploying (rather installing) an offline-licensed app with DISM, you should use the unencoded license file.
Download and prepare an offline-licensed app
I’d assume that you’ve signed up for the Windows Store for Business at this point, and therefor I’ll not cover those basic steps. However, in order to be able to download and prepare an offline-licensed app for distribution with ConfigMgr, you’ll need to have added it to your Inventory in Windows Store for Business. In my lab environment, I’ve added the Word Mobile app to my inventory (since it’s a great app that also has provides an offline-license).
1. Log in to businessstore.microsoft.com, go to Manage and then Inventory.
2. Click on the Refine button, and select Offline. This will refine the list of apps in your inventory and only show those apps that are offline-licensed.
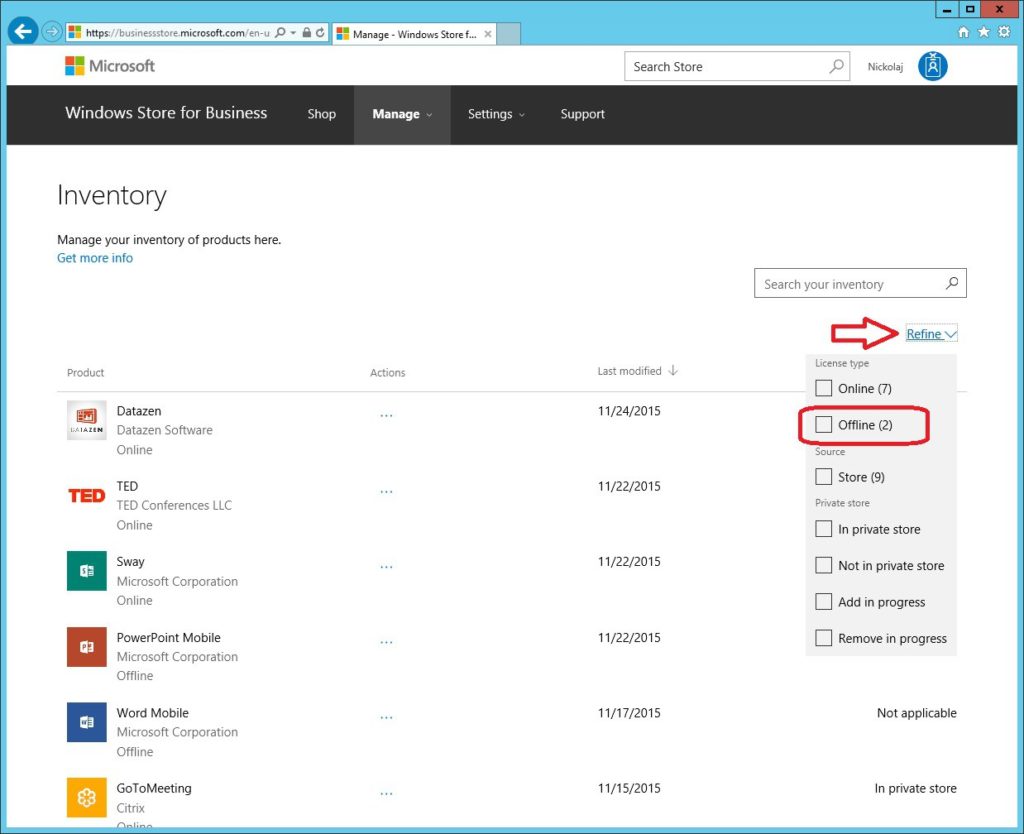
3. Click on the Word Mobile app.
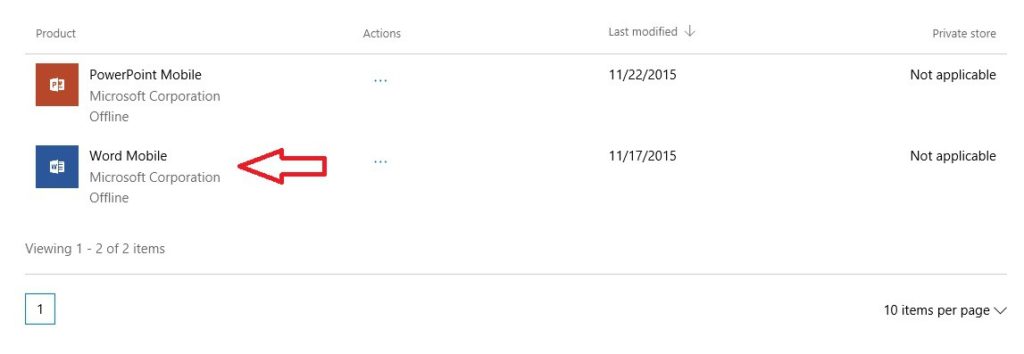
4. Select your desired architecture for the application.
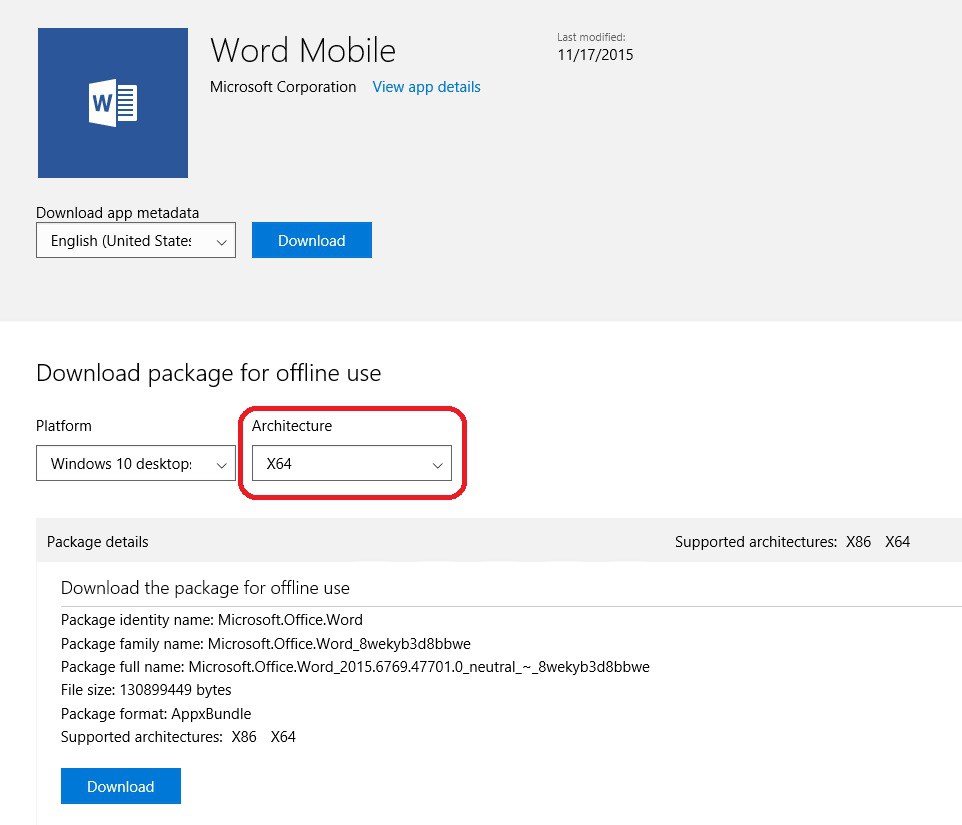
5. Now download the app package for offline use, generate a license file and download the required frameworks.
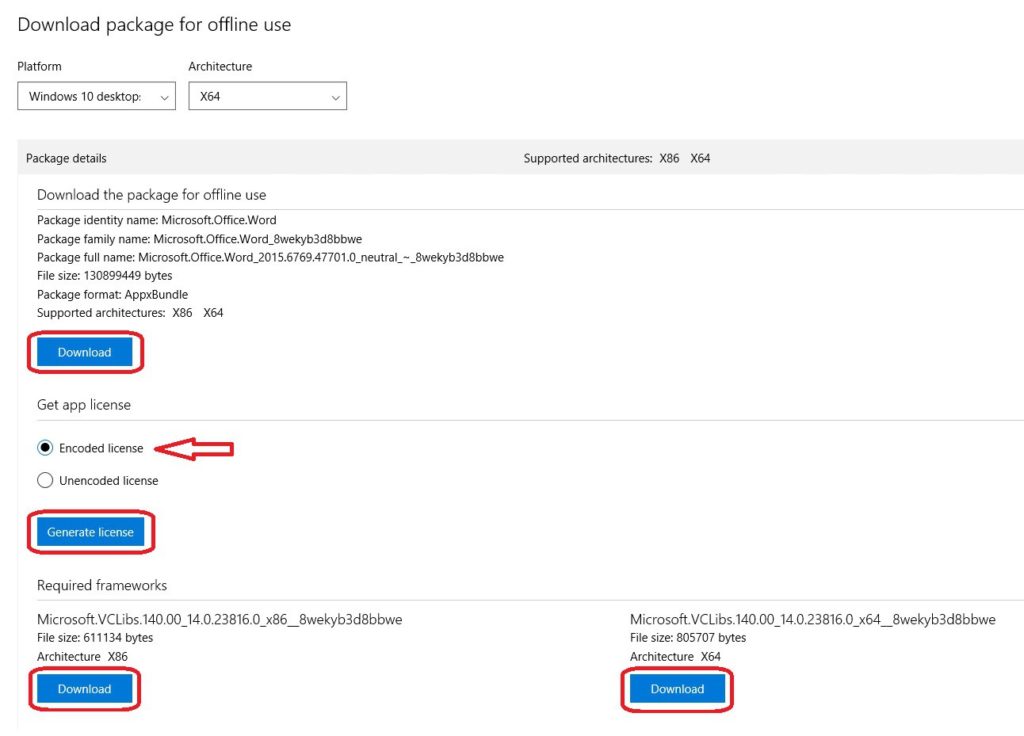
6. You should now have the following downloaded files:
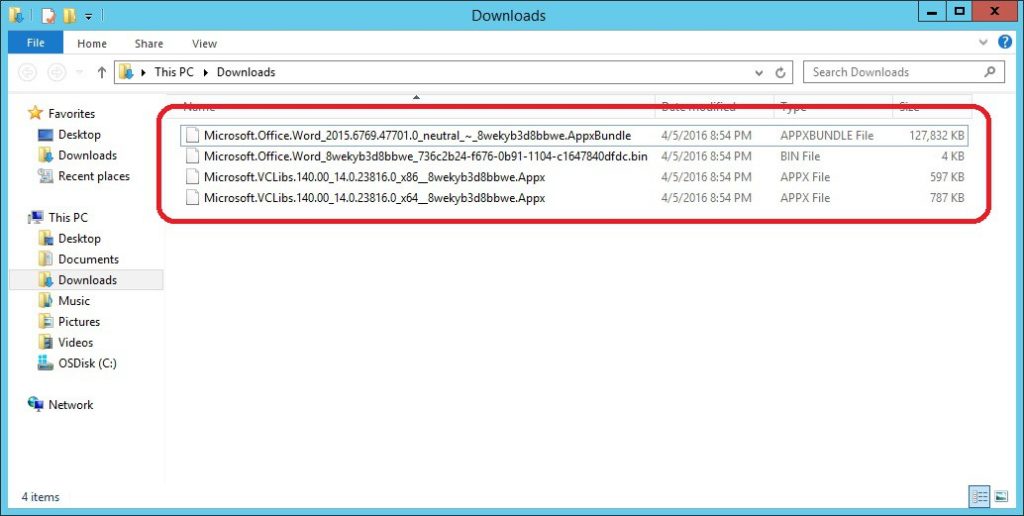
7. Create the following folder structure in your content library (where you store source content for applications, packages etc.). In my lab environment, I’ve created the \\CM01\Source$\UApps\Word folder, with the following sub-folders and placed the corresponding files in their required path:
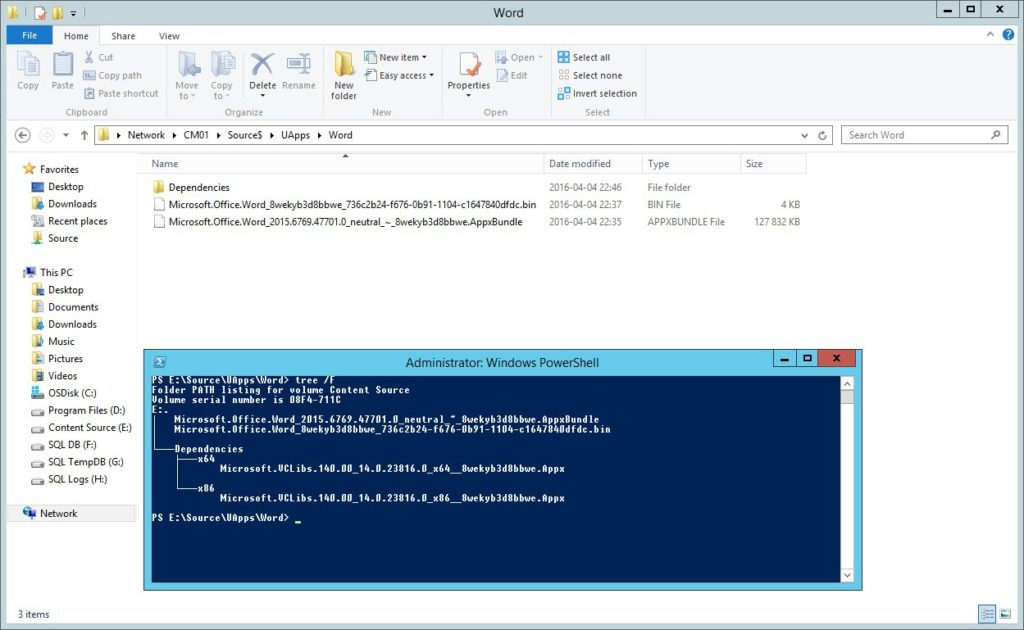
In the root of the Word folder, place the license file and the AppxBundle file. Create a Dependencies folder with both x64 and x86 sub-folders. Place the corresponding framework file in the architecture sub-folder of the Dependencies folder, like shown in the picture above.
We’ve now downloaded and prepared the required files for the Word Mobile app, and we’re ready to create an Application in ConfigMgr that we can deploy to our devices or users.
Create an application in ConfigMgr
Creating an Application in ConfigMgr for an offline-licensed app from the Windows Store for Business is no different from any other application that you’ve previously created, except for some minor selections like the application type. Make sure that you’ve followed the steps above, and placed each file in the correct folder, otherwise the creation of the Application in ConfigMgr may not succeed.
1. Open the ConfigMgr console and navigate to the Applications node under Software Library. Right click and select create Application.
2. In the Type field, select Windows app package (*.appx, *.appxbundle). Specify the path to the AppxBundle file in the Location field and click Next.
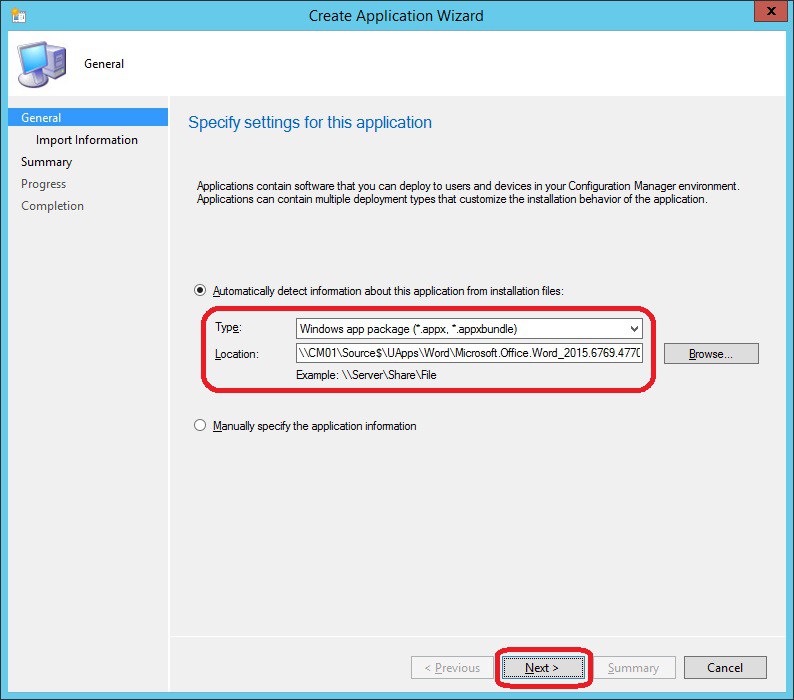
3. On the View imported information page, click Next. If you at this point received an error, go back and verify that you’ve created the required folder structure and placed the files correctly as described earlier in this post.
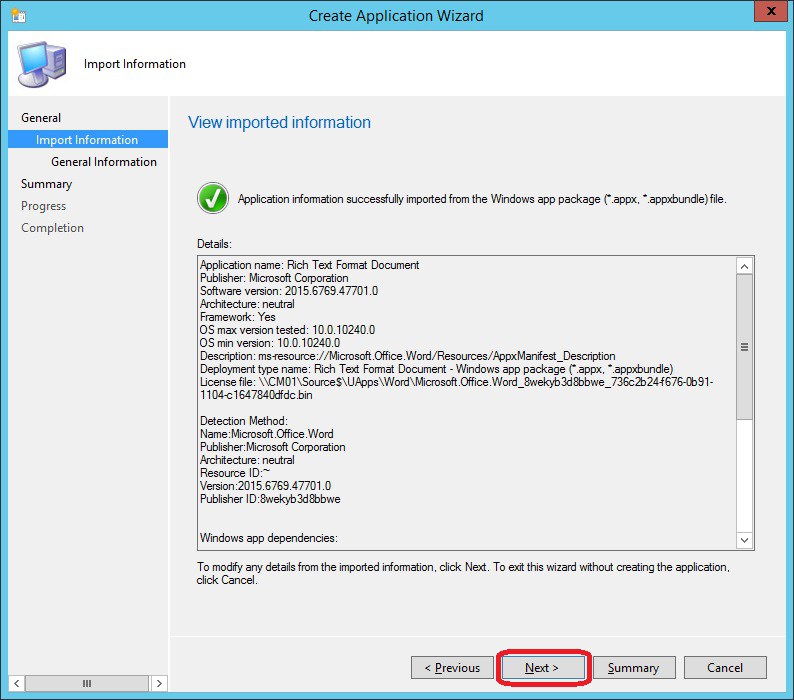
4. On the General Information page, amend the entries as you wish and click Next.
5. On the Summary page, review your configuration and click Next.
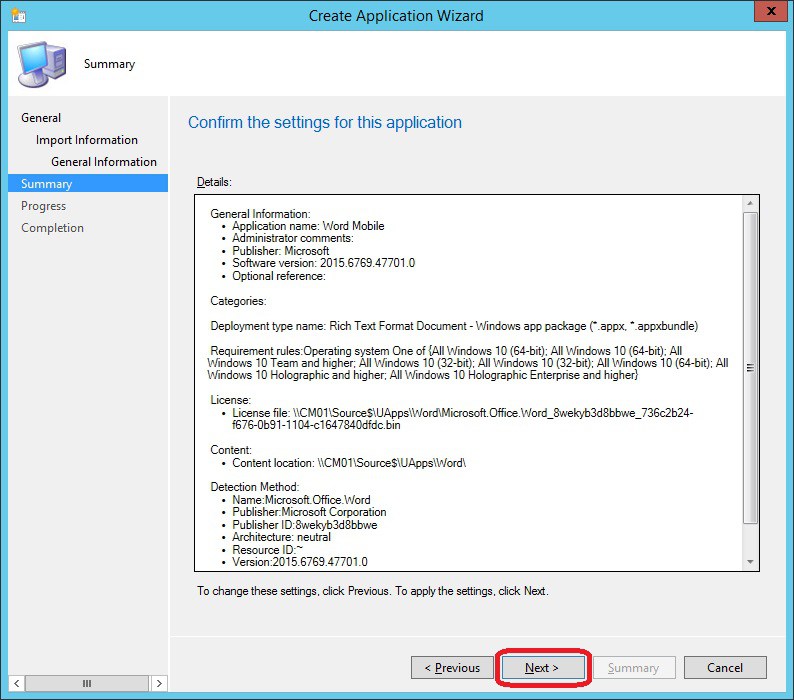
6. On the Completion page, click Finish.
Distribute the Application to your Distribution Points and finally create a Deployment for either an User Collection or Device Collection. I’ll not cover those part, since there’s nothing in particular that stands out from the normal procedure in this case. As a side note, when the application was created successfully, a requirement rule for Windows 10 was created automatically:
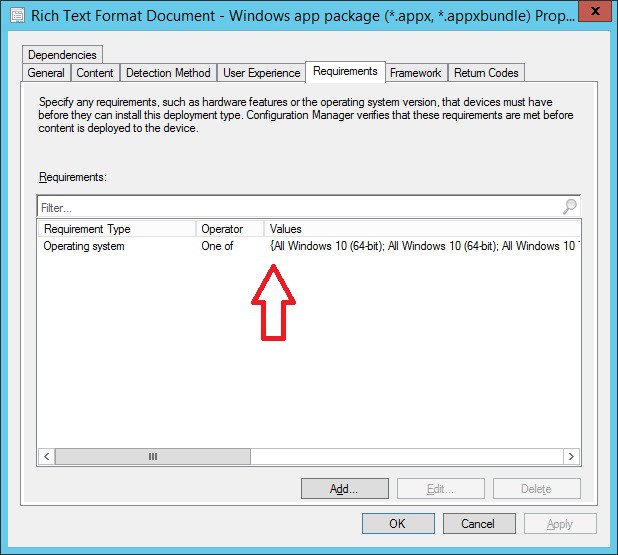
Results and summary
If we now go to a client and fire up Software Center, we can see our deployed Word Mobile app.
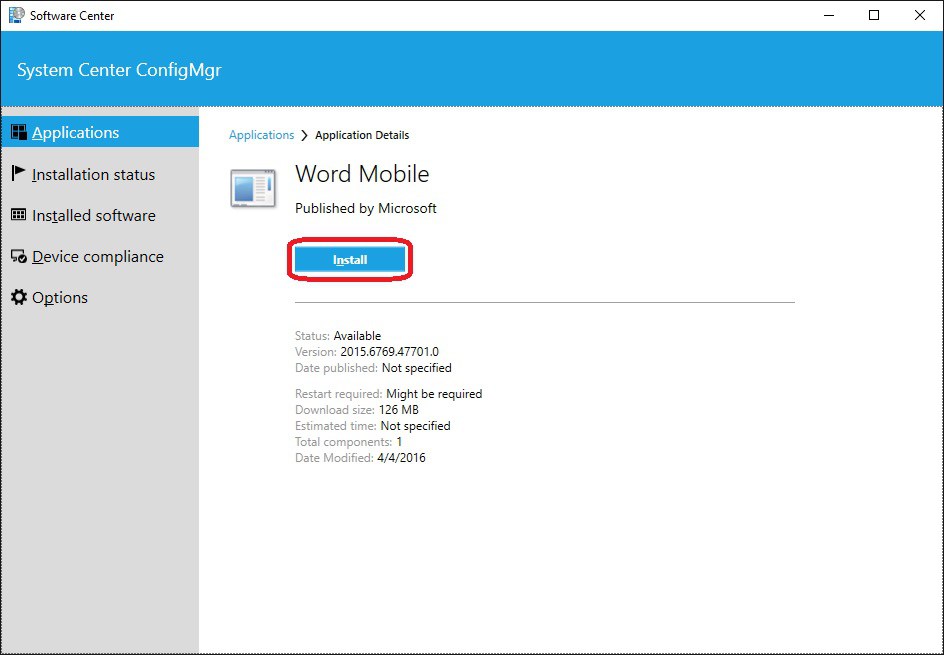
When we click on the Install button, the app will be downloaded and later installed on the device. Once that process has completed, we can find the Word Mobile app in the Start Menu under All Apps.
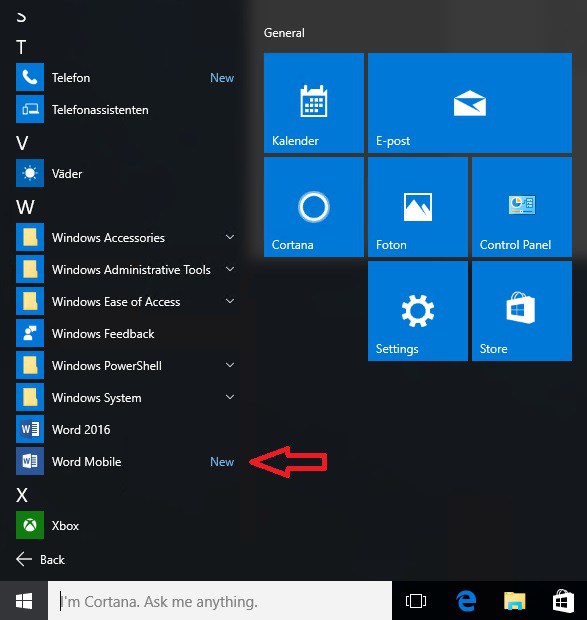
That’s it! The offline-licensed Word Mobile app from the Windows Store for Business have now been successfully installed on a Windows 10 device.

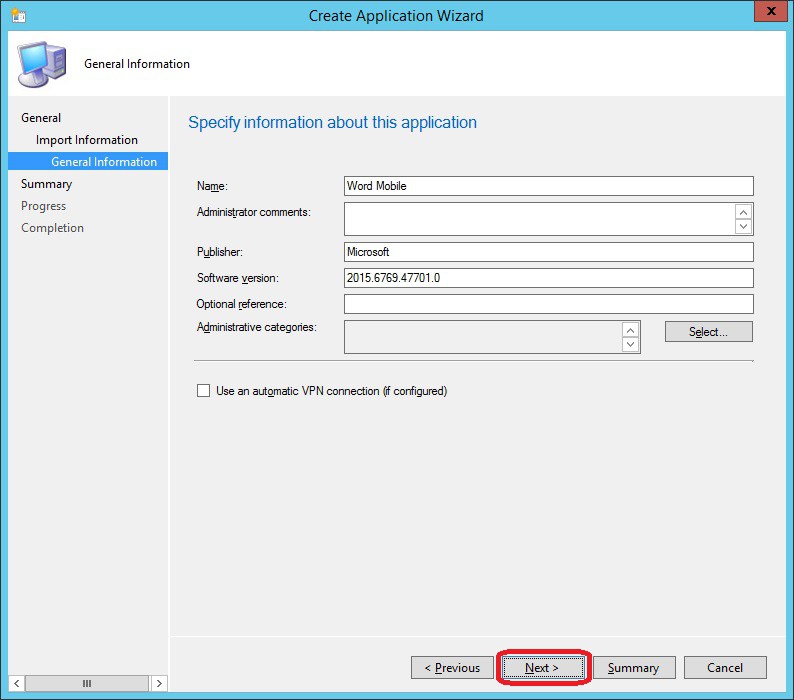
Submit a comment on “Windows 10 – Windows Store for Business – Managing Apps with System Center Configuration Manager”