Ahoey sailor,
With Windows 10 Microsoft has released a product called Windows Store for Business. Today we will have a look at what’s behind modern app management. This is also Part 1 of the Windows Store and Store for Business series:
- Part 1: Windows Store and Windows Store for Business – Overview
- Part 2: Windows Store for Business – Functionality overview
- Part 3: Windows Store for Business – Manage Access to the Windows Store
- Part 4: Windows Store for Business – Add an online app to your store
- Part 5: Windows Store for Business – Managing Apps with Configuration Manager
- Part 6: Windows Store for Business – Manage Apps with Microsoft Intune
- Part 7: Windows Store for Business – Sideloading Apps with PowerShell and DISM
In this part we will talk about:
- what is Windows Store for Business
- how to enable Windows Store for Business
- what account types do you need
- online license vs. offline license
- payment and billing options
What is Windows Store for Business?
The Windows Store is a feature that has been introduced with Windows 8 for the first time. In late 2015, Microsoft released their Windows Store for Business making it easier for companies to deploy apps to clients or devices. It can serve up Windows Store apps for volume acquisition and distribution, as well as custom line-of-business apps that are meant for distribution only inside a particular organization. The store for business is available on Windows 10 devices (client and mobile) only.
How to enable Windows Store for Business:
The Windows Store for Business is a functionality that seamlessly integrates within the built-in Windows 10 store application. The store app itself is an universal app which is installed per default on Windows 10 editions. If you now want to enable the store for your company you need to go to: https://businessstore.microsoft.com
Here you need to sign in with a work account. That either means you already have a hybrid account environment where your domain is federated or synced with Azure AD or you have a cloud only szenario.
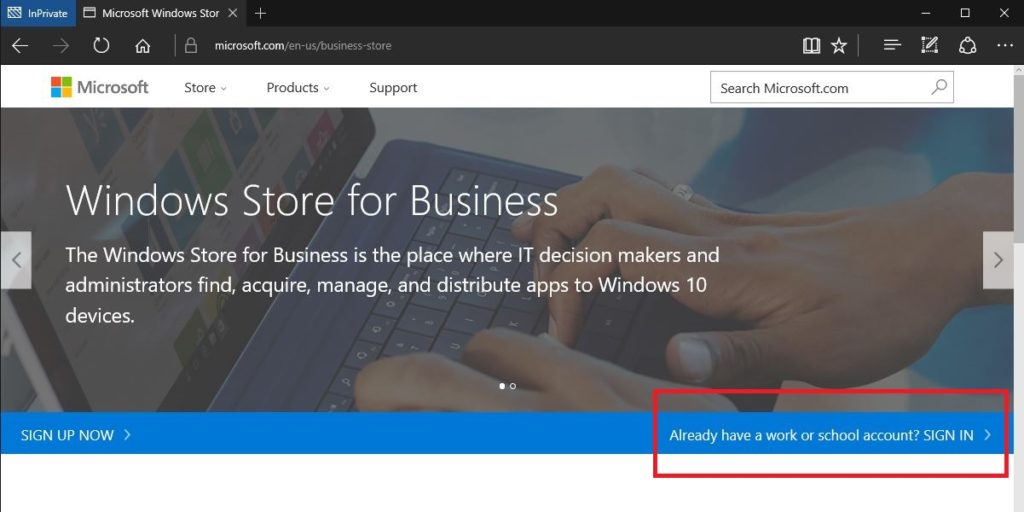
Accept agreement terms

…and that’s it. Windows Store for Business is set up now.

You can manage the display name in the “Settings” menu in “Private Store”
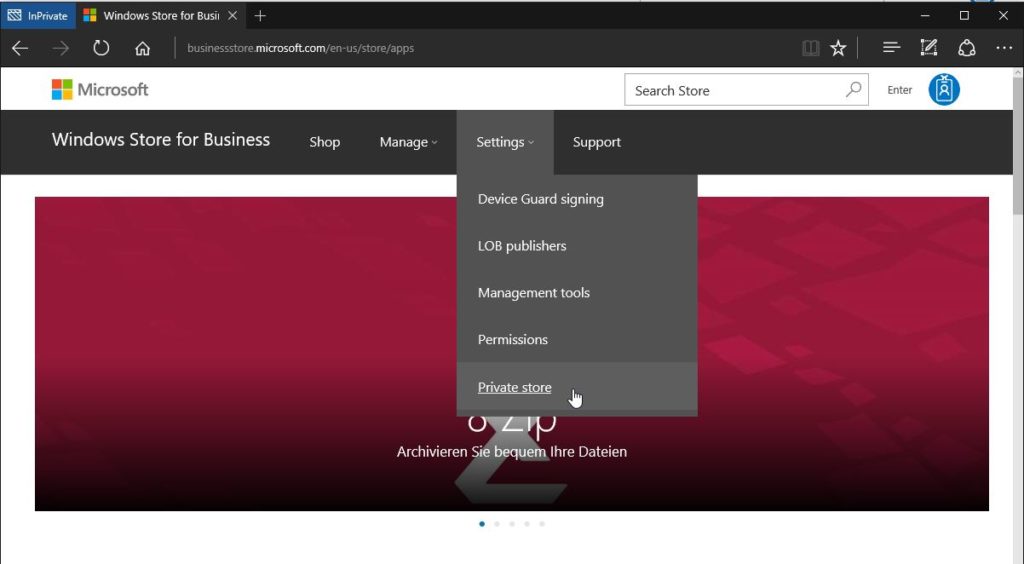
Now we need to talk about accounts.
Generally speaking it’s quite easy:
- For Windows Store – you need a Microsoft Account
- For Windows Store for Business you need a Business or Education Account
But what does this mean?
If you allow your users to access the Windows Store they need Microsoft accounts. Unfortunately there’s no way to centrally manage these accounts. Furthermore it opens the epic discussion what happens with purchased apps when an employee leaves the company, because the payment options which you can set in the Windows Store for Business do not affect the Windows Store. Here users can configure their own payment options. If you want them to use the Windows Store for Business you need hybrid accounts. This only hits the scenario of online licenses. If you only provide apps with offline licenses, your users do not need any of the above mentioned accounts. This is also the way how you can disable the store app, but more on this later.
One last thing: Users who need to manage the Windows Store for Business for example to enable it and / or manage apps need a online or hybrid account in any way.
As we’ve discussed this in a previous post there are three ways how this can be done.
But does this mean that you can only use universal apps if all your employees are logged in with a hybrid ID? Nope it doesn’t there’s another way you can deliver apps called sideloading. Sideload means you provide the apps with another delivery option like Configuration Manager or DISM. This option came up with the release of Windows 10. It comes with a new licensing option for developers with the intent to give organizations a way to download and deploy apps within their network in addition to devices that are not connected to the internet. How this works will be covered in Part 3: Windows Store and Windows Store for Business – Managing Apps with System Center Configuration Manager and Part 5: Windows 10 – Windows Store and Windows Store for Business – Sideloading Apps with PowerShell and DISM.
Online License vs. Offline License
But before we talk about sideloading theres one thing left that we need to talk about. Licensing. Within the Windows Store and Windows Store for Business there are two licensing models.
Online Online licensed apps require users and devices to connect to the Store for Business service to acquire an app and its license. Licensing management is enforced based on the user’s Azure AD identity and maintained by the store as well as the management tool. By default app updates are handled by Windows Update.
Offline licensing is a new licensing option for Windows 10. With offline licenses, organizations can cache apps and their licenses to deploy within their network. ISVs or devs can opt-in their apps for offline licensing when they submit them to the developer center. Only apps that are opted in to offline licensing will show that they are available for offline licensing in Store for Business. This model means organizations can deploy apps when users or devices do not have connectivity to the Store.
| Online | Offline | ||||
| All org users need Azure AD accounts | Org users do not need Azure AD accounts | ||||
| Installation files managed and deployed by the Windows Store | Installation files are downloaded and deployed using org’s infrastructure | ||||
| Licenses tracked by the Windows Store | No license tracking | ||||
| Updates installed via Windows Update | Updates installed via Windows Update | ||||
| Private Store | MDM / ConfigMgr (deep links) | Direct Assignment | Imaging | MDM / ConfigMgr (sideload) | Manual |
For more information have a look at this TechNet article: Apps in Windows Store for Business
Payment and Billing options:
You can purchase items from Microsoft Store online using PayPal, or any of the following card types, provided the card has a US billing address:
- Visa
- MasterCard
- American Express
For more information have a look here
If you have any open questions feel free to ask me in the comments below. I will try my best to answer them.
Cheers
Captain

Submit a comment on “Windows 10 – Windows Store and Windows Store for Business – Overview”