Sailor,
while Microsoft put a temporary hold on releasing new features for Windows Insiders earlier this week, they are still rollling out new builds where they focus on bashing bugs. The company released build 14367 to the fast ring for PC and mobile late Thursday (June 16, 2016).
Within this build Microsoft released a “Refresh Windows” tool:
“A new tool to give your PC a fresh start: We’ve heard from many of you that are attempting to perform a clean installation of Windows that it can sometimes be hard to get started. To help, we are providing a new tool that enables an easy and simple way to start fresh with a clean installation of Windows. This tool is now available from the Settings app for Windows Insiders using the latest builds that installs a clean copy of the most recent version of Windows10 and removes apps that were installed on your PC. ” wrote Dona Sarkar in the announcement for Windows 10 Insider Preview Build 14367
I took a deeper look on what that tool does…
First things first: Using this tool will remove ALL applications that do not come as part of the standard Windows installation, including other Microsoft applications such as the Office suite. It will remove most pre-installed applications such as OEM applications, support applications or drivers. But be careful the tool doesn’t give you the option to recover removed applications. You will need to manually reinstall any applications you wish to keep.
The system requirements for this tool are:
- active internet connection
- Windows 10 Insider version 14342 or later
- 32 or 64 bit is supported
- Windows 10 Home or Windows 10 Professional
So here is how you can get it:
Go to Settings > Update & security > Recovery – here you will find a new section which is called: “More recovery options” .

If you click on “Learn how to start with a clean installation of Windows” you will be guided to the following site: Now Available: Start fresh with a clean install of Windows 10!
Here you need to download the RefreshWindowsTool.exe
Once you start the tool, accept the License Terms:
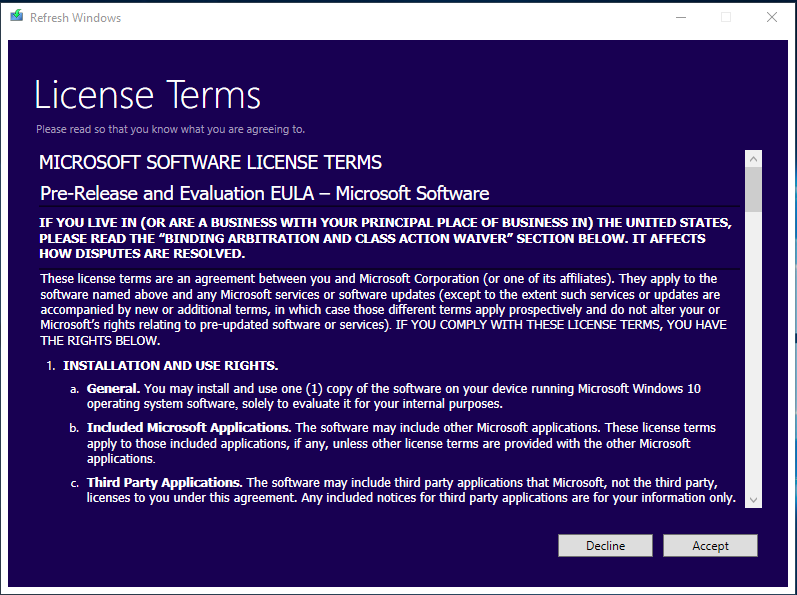
Then decide if you want to “keep personal files” or you want to do a full clean up and keep “Nothing”. Whichever option you choose, all apps and desktop software will be removed as well!
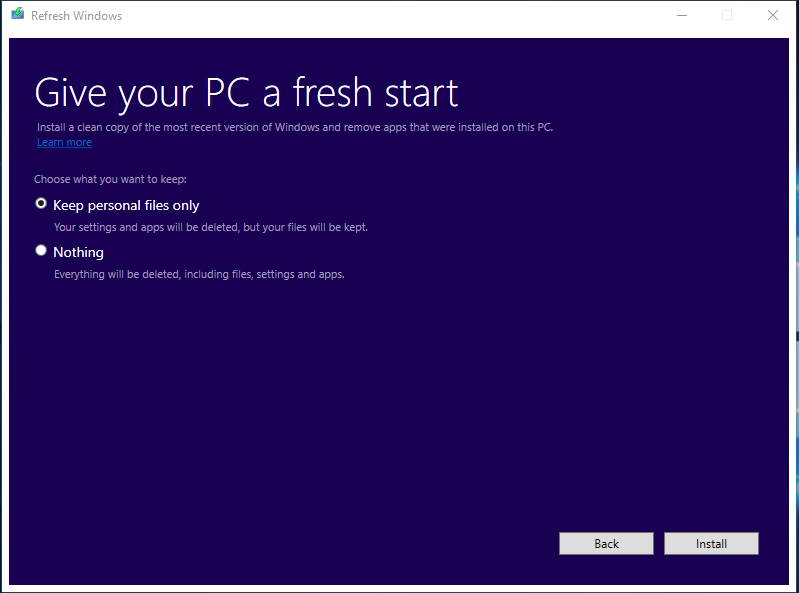
If you hit on “Install” the tool downloads the files for a clean installation of the current insider build (14367) and then does a reboot followed up by a clean installation of the image.
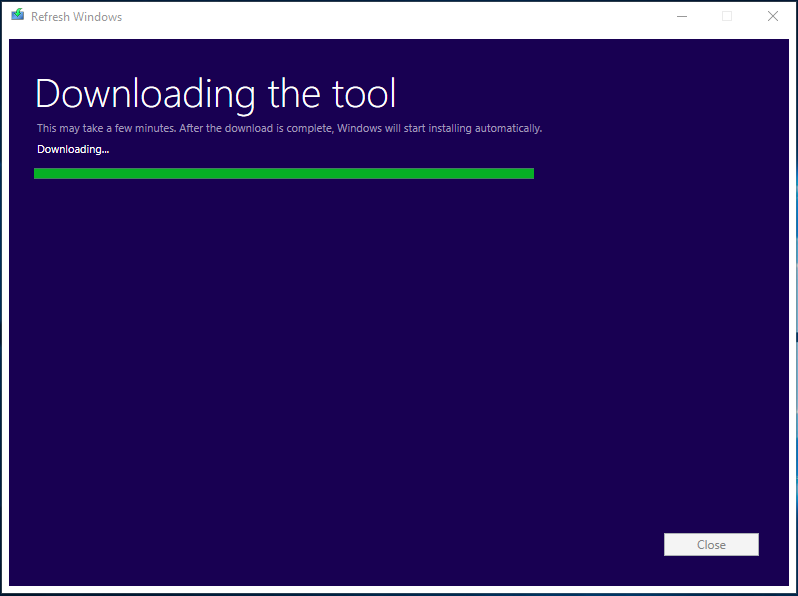
After this step is done you can find a new folder (random numbers) under your system drive “C:\437c53a584f32727da38f0ac” where the tool and the common language files can be found:
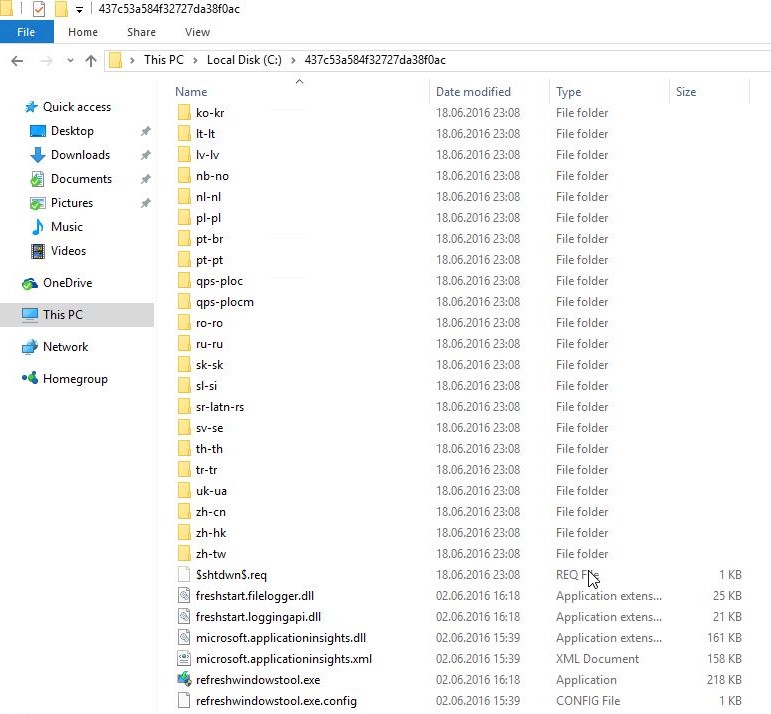
Afterwards the download of the Windows 10 image will start automatically.
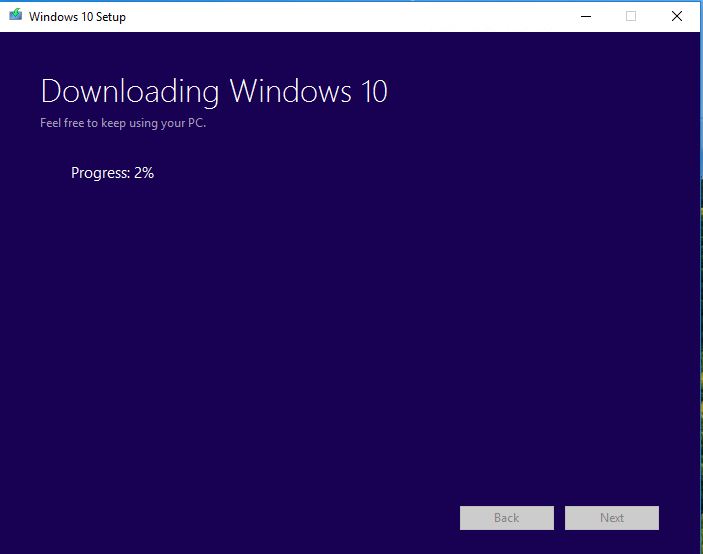
The whole download process and all actions of the installation routine will be tracked in the setupact.log. You can find the logs and all required files for the process in the common directories:
- $Windows.~WS\Sources\Panther
- $Windows.~BT\Sources\Panther
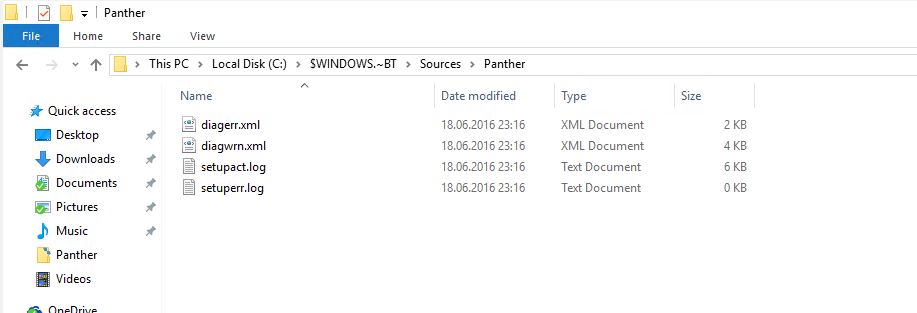
The image will be downloaded to a directory on your system drive “C:\EDS\Download” within the download process the file name will be “installx64.esd“.
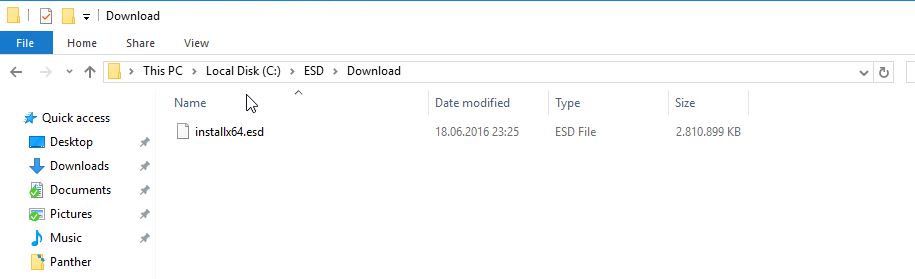
Once the download is finished the routine will encrypt the *esd file. This is logged in the setupact.log as well.
2016-06-18 23:25:07, Info MOUPG RecoverCrypto: Decrypted ESD path [C:\ESD\Download\installx64.esd] 2016-06-18 23:25:07, Info MOUPG RecoverCrypto: Successfully processed the WIM file
Afterwards there will be a directory called “Windows” where you can find the installation media for Windows 10.
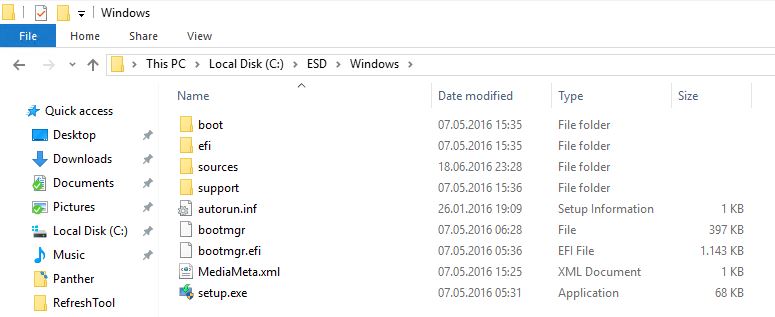
Afterwards it will automatically start the “Creating Windows 10 media” step:
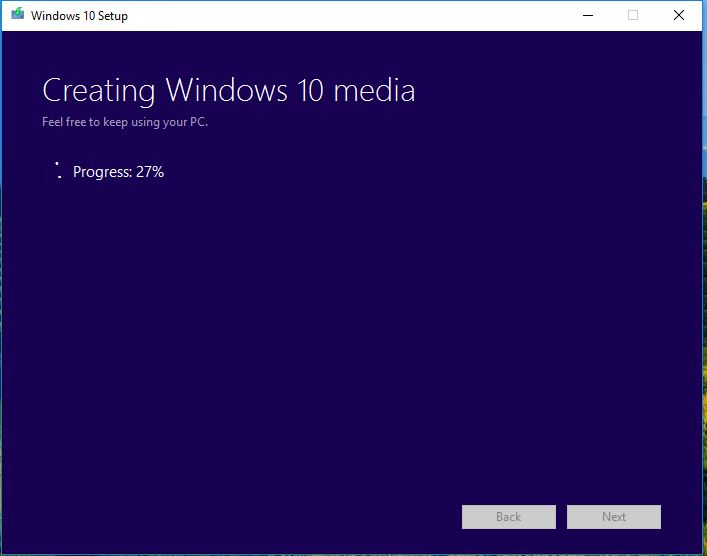
Once this is done :
MOUPG WimLayout: Exporting MediaBoot WinPe image to [C:\ESD\Windows\sources\boot.wim]... [...] MOUPG WimLayout: Setting temp path for [C:\ESD\Windows\sources\install.esd] to [C:\Users\ITPir\AppData\Local\Temp\] MOUPG WimLayout: Exporting install images to [C:\ESD\Windows\sources\install.esd]...
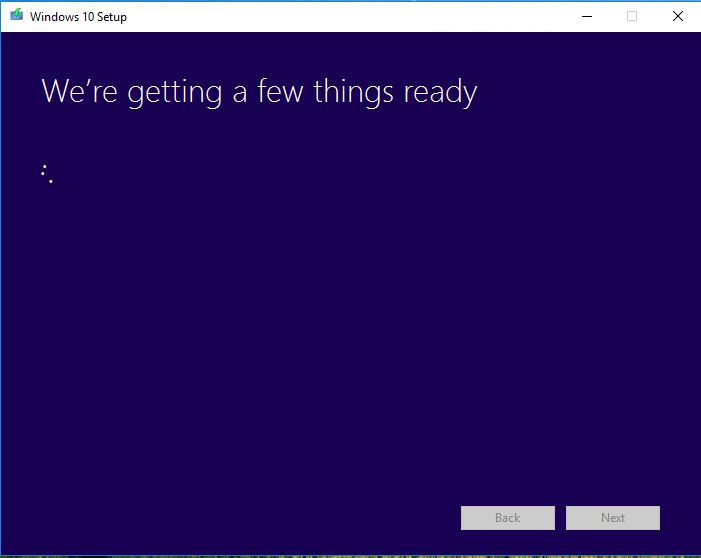
You are able to choose again what you want to keep. I was able to keep “Nothing” here 🙂
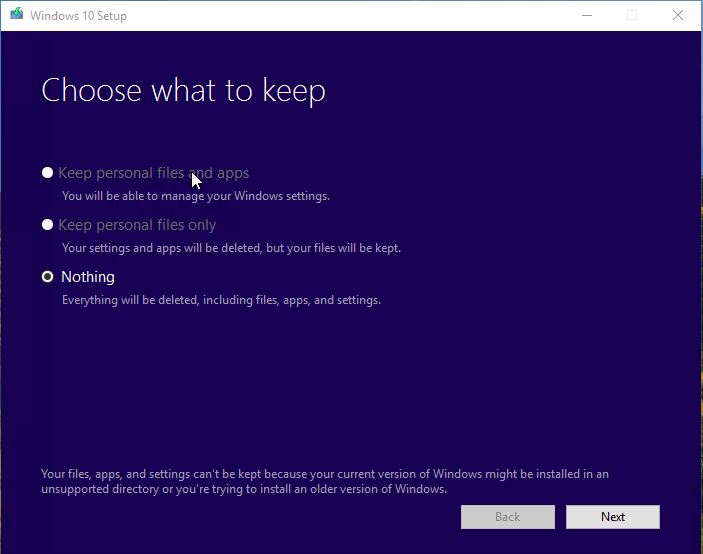
If you confirm the following dialog you will enter the “Execute Method” in the “setupact.log”
MOUPG DlpTask: Entering Execute Method
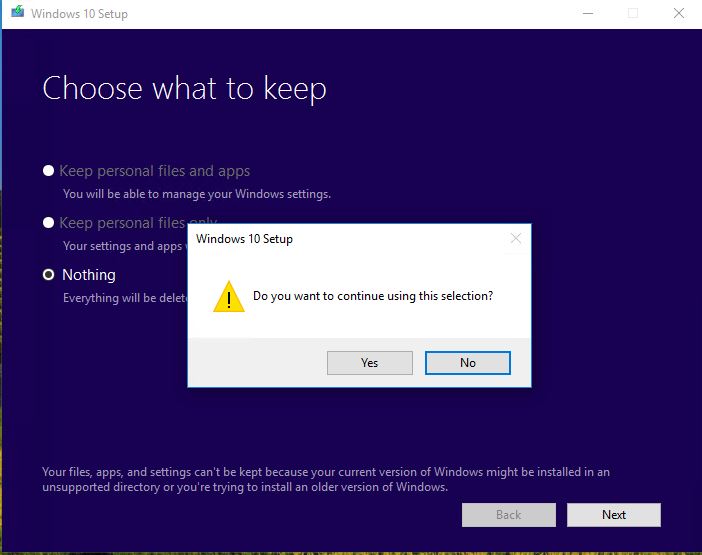
I don’t know why this step is still in there at this point because we’ve downloaded all the stuff previously.
MOUPG DlpTask: Transport not set. Skipping download phase.
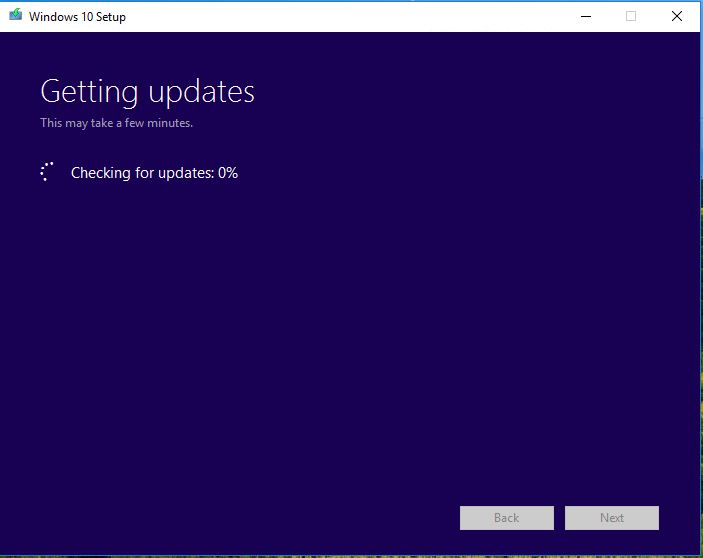
Then the installation will start.
MOUPG DlpTask: Executing Actions... [..] MOUPG WimLayout: Applying Media Layout image to [C:\ESD\Windows]... MOUPG WimLayoutApplyImage: Applying image index [1] to [C:\ESD\Windows]
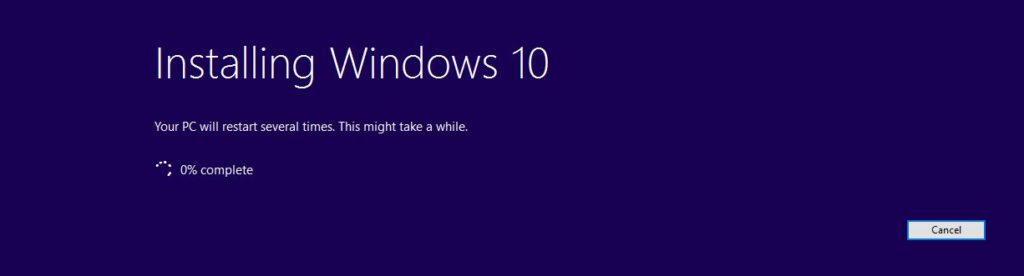
You will enter the common three steps:
- Copying files
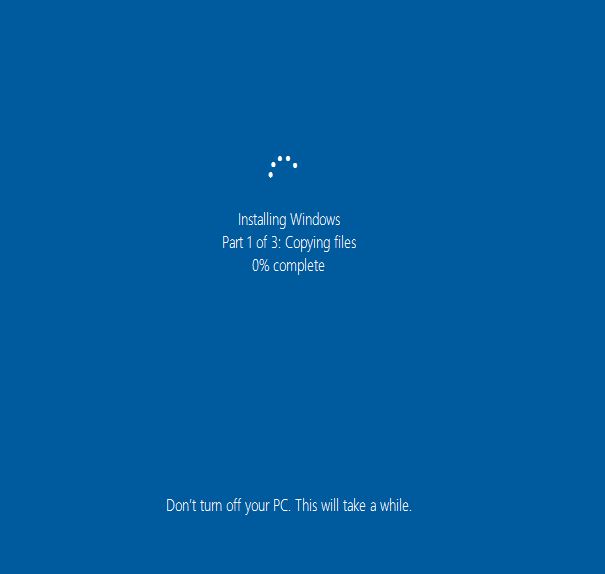
- Installing features and drivers
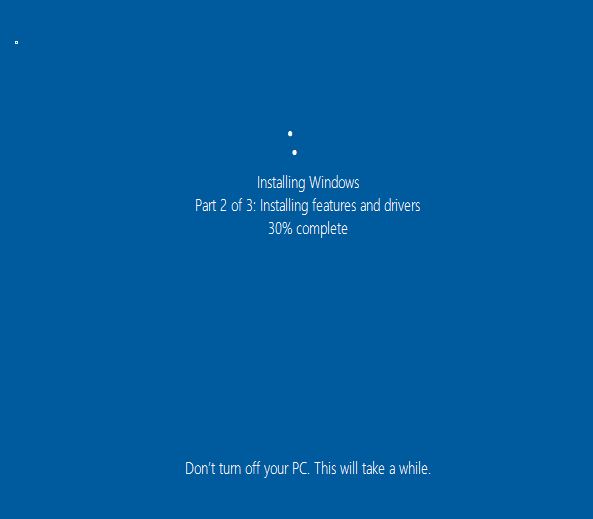
- Configuring settings
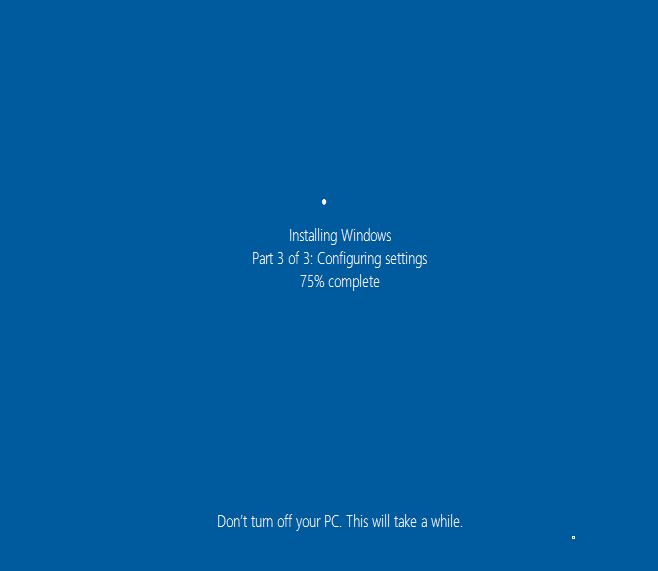
Afterwards you will need to go through OOBE again.
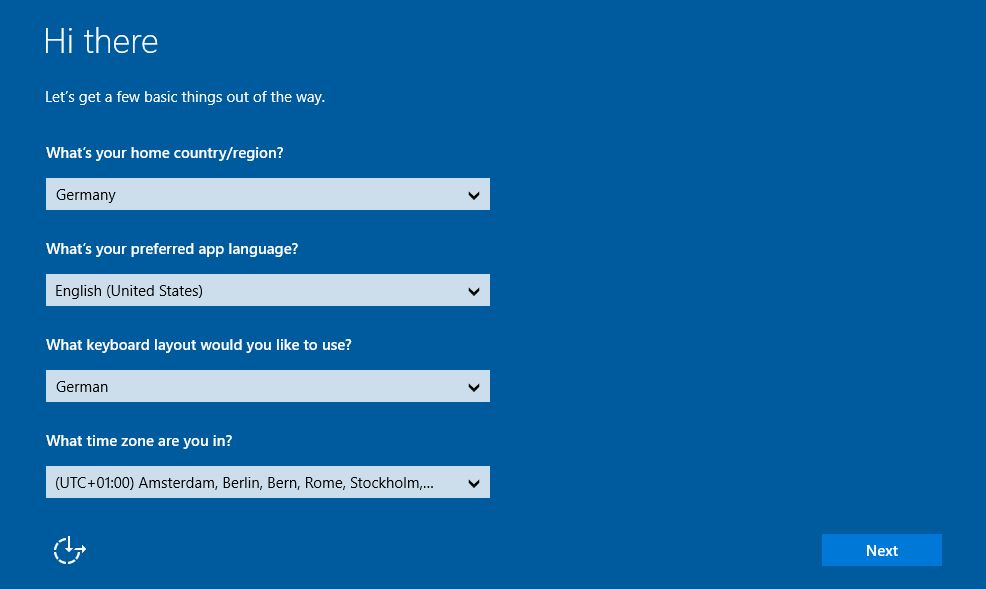
If you are done with OOBE you will find a clean Windows installation. Everything was removed: Apps, Applications, Files etc.
As I’ve said previously there is no recovery action to go back.
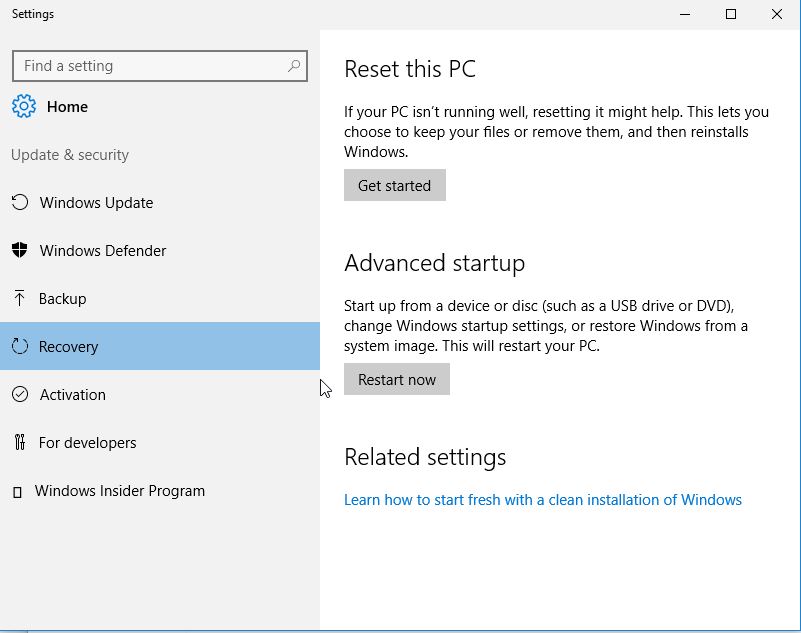
And in my case the Insider ring was chosen to “slow” which was “fast” before.
Conclusion:
Start Fresh removes all software and apps that don’t come with a standard Windows 10 build—including the full Office suite. On the plus side, it will also fully remove any crapware installed by your PC’s manufacturer, which the standard Refresh and Reset options do not do. I was a little bit disappointed that there was no way to select which apps or applications I want to keep and that there was no way to remove the XBOX App or OneNote App for example (which are part of the default installation).
Cheers,
*Cpt

Submit a comment on “Windows 10 – Refresh Tool”