Ahoy Pirate!
in my last post I wrote about the four levels of telemetry – what each level does and what it reports. Let’s now have a look on how you can reduce the level of transmission as a normal client and in enterprise business.
To wrap up the general stuff again:
- the “Security” level is only available in Windows 10 Enterprise, Windows 10 Education and Windows 10 IoT Core editions.
- the default level is “Full” for Windows 10 Home and Professional and
- the default level is “Enhanced” for Enterprise edition.
- On a device that is running an Insider preview edition, this value is set to “Full” and can only be changed by installing a released version.
Set telemetry level local via Settings:
If your telemetry settings are not managed by an enterprise environment you can modify them easily via “Settings > Privacy > Feedback & diagnostics”
Furthermore there’s a way to set this setting via Registry Editor:
” HKEY_LOCAL_MACHINE\SOFTWARE\Microsoft\Windows\CurrentVersion\Policies\DataCollection ”
here you will find a REG_DWORD called “Allow Telemetry” – you’ve got the choice to set the values from
- 0 – Security level
- 1 – Basic level
- 2 – Enhanced level
- 3 – Full level

There’s another way to manage telemetry Settings via Group Policies (GPO)
Before you start to search for the “Data Collection and Preview Builds” Directory in your AD, make sure you’ve downloaded the Windows 10 ADMX. When you import the policies have a look at the direcory. The “Windows10_Version_1511_ADMX.msi” creates a directory called “C:\Program Files (x86)\Microsoft Group Policy\Windows 10 Version 1511\PolicyDefinitions”. If your policy definitions are managed by a “central store” you have to copy them afterwards.
“Computer Configuration\Policies\Administrative Templates\Windows Components\Data Collection And Preview Builds\Allow Telemetry“. Set the policy to enabled and select one of the options:
- 0 – Security level [Enterprise Only]
- 1 – Basic level
- 2 – Enhanced level
- 3 – Full level
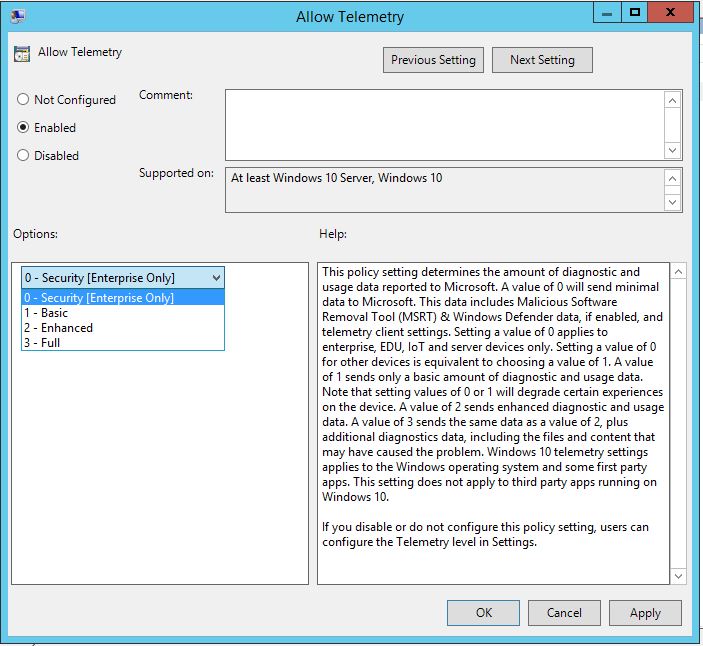
Use Windows Provisioning to set the telemetry level
And you can deploy it via provisioning package as well. But be careful here. When you create your provisioning package you have to choose: “Common to all Windows desktop editions” otherwise you won’t be able to find this setting.
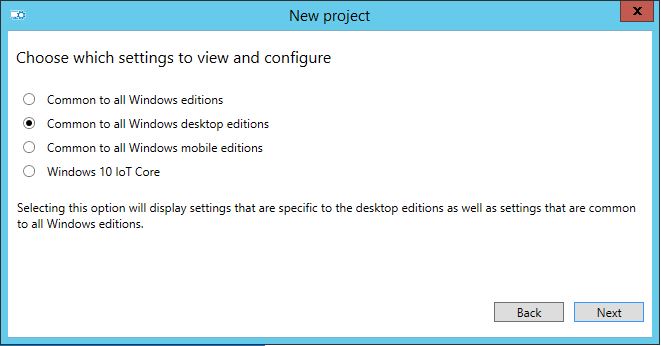
Now search for: ” Runtime settings > Policies > System > AllowTelemetry ”
Besides the common levels
- Basic
- Enhanced
- Full
you find the level “Disabled [Enterprise SKU Only]” which fits to the “Security” level (explained in my previous post).
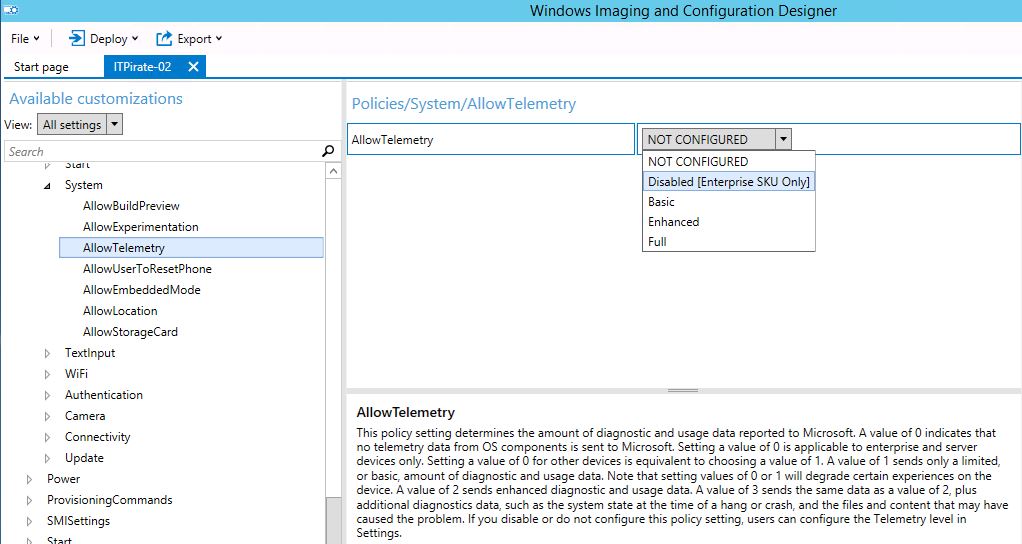
My source for this article is again the great article of Brian Lich on TechNet: Configure Windows 10 devices to stop data flow to Microsoft
Yo-ho-ho
*Captain

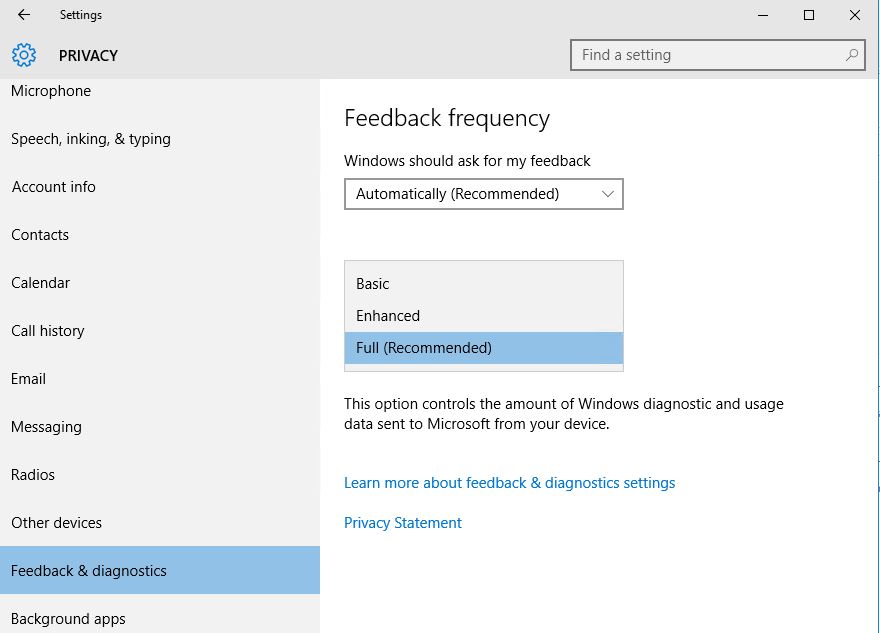
Submit a comment on “Windows 10 – Manage or disable Telemetry”